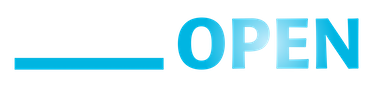Mattermost
Mattermost Basics
IEEE SA OPEN has integrated the open source Mattermost chat service into GitLab CE. Mattermost resembles the Slack service popular in many businesses. Because chat is a rapid, real-time interaction, it can be incredibly useful for mentoring, troubleshooting and handling personal issues. IEEE SA OPEN has adopted a Code of Conduct to foster a healthy atmosphere.
When you are logged in to the IEEE SA OPEN GitLab, you may also visit the https://opensource-connect.ieee.org/site to join in the community discussion on Mattermost. The same credentials act as a single sign-on (SSO) to both tools.
Click the Gitlab button on the right. If you aren't logged in to opensource.ieee.org, you will be guided to a login screen.
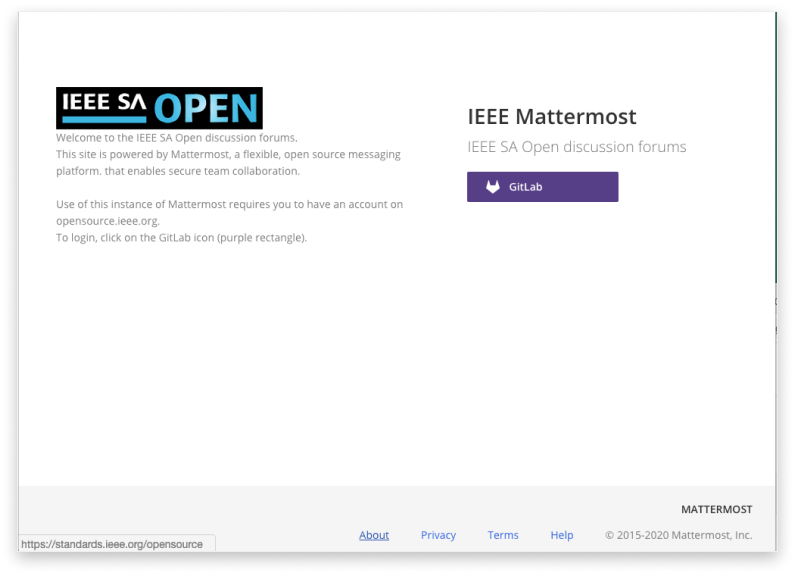
On your first visit to Mattermost, you will be offered a list of teams that you can join. A team is a digital workspace where you can collaborate. Each team will host several channels for discussion.
Scroll through the team list to find a particular team you would like to join first. If there is none, Welcome is always a good place to start.
After choosing one team, you will be guided through a very brief three-screen tutorial. Guidance for joining additional teams follows.
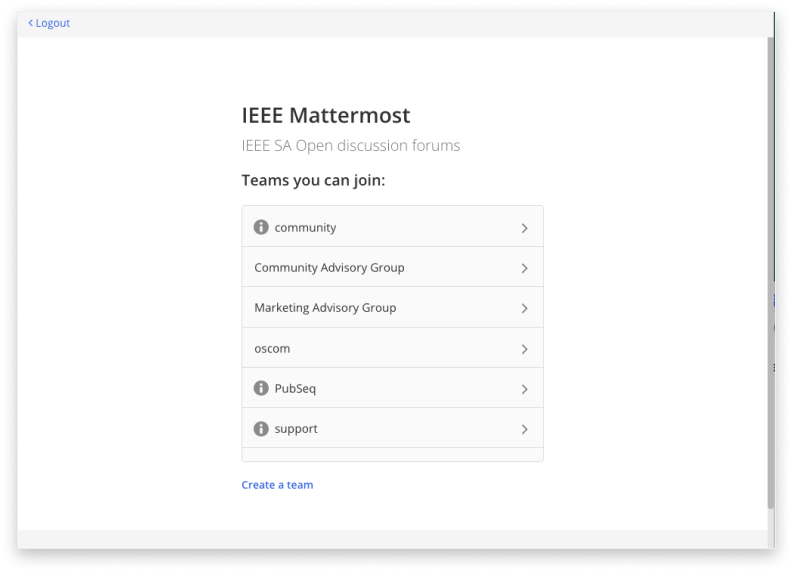
There are two places to join additional teams on the main Mattermost screen: the Team sidebar and the Main Menu. Both will return you to the screen above.
Joining More Teams
The Team sidebar (at the far right side of the main Mattermost screen) is a useful tool that allows you to switch between teams and also to join another team by clicking the [+] icon.
The example displayed also shows a second option for taking this action, the [Join Another Team] option in the Main Menu. This menu can be accessed by clicking on the three horizontal lines (or hamburger menu). This action will need to be repeated for each team you wish to join.
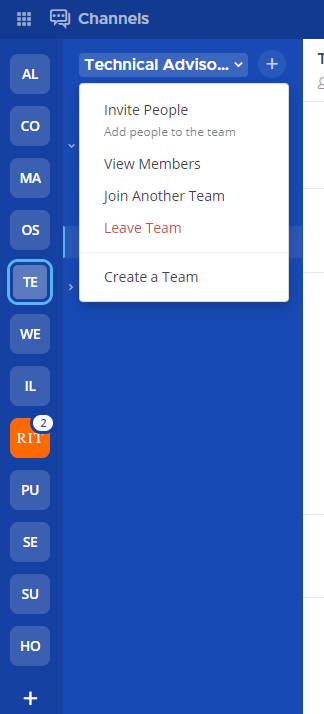
Joining Channels
Channels are used to organize conversations across different topics. They are located on a panel at the left side of the Mattermost. All users are automatically subscribed to the Town Square and the Off-Topic channel in each team. The Town Square channel is for general conversations and the Off-Topic channel is a great place for socializing.
There are three types of channels: public channels, private channels, and direct messages. IEEE SA OPEN encourages our community members to create public channels, so that we can engage with one another and create new ideas. Channels correspond to the different projects in each GitLab group. These are places where you can ask questions, problem solve, and collaborate with other people working on similar projects.
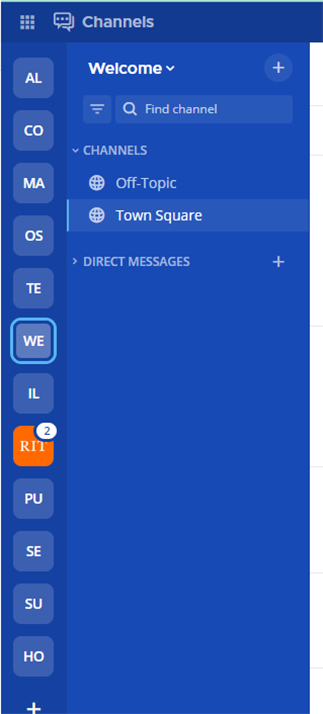
Messages
If you want to add more than just plain text, take advantage of Mattermost's support for Markdown formatting. This allows you to write formatted messages, insert tables, and provide related information while collaborating with other members. You can label your comments in the chat using hashtags so they can be searched for and referenced by anyone later on. You can use an @ symbol to tag someone in a comment if you are responding to them or need to direct a comment to them specifically in the open chat room.
Additional Account Settings
You may want to take this opportunity to configure your profile settings and notification preferences. Click on Account Settings at the top of the Main Menu to do so.
Profile Settings
Full Name
If you choose to enter a full name, it will appear in the direct messages member list. By default, you will receive mention notifications when someone types your first name. Entering a full name is optional.
Username
Usernames are unique identifiers appearing next to all posts. Your username is created when your IEEE SA OPEN GitLab account is created. It cannot be changed here.
Nickname
Nicknames appear in the direct messages member list and team management modal. You will not receive mention notifications when someone types your nickname unless you add it to the Words That Trigger Mentions in as noted in the Notifications section below.
Position
Nicknames appear in the direct messages member list and team management modal. You will not receive mention notifications when someone types your nickname unless you add it to the Words That Trigger Mentions in as noted in the Notifications section below.
Email
Nicknames appear in the direct messages member list and team management modal. You will not receive mention notifications when someone types your nickname unless you add it to the Words That Trigger Mentions in as noted in the Notifications section below.
Profile Picture
Nicknames appear in the direct messages member list and team management modal. You will not receive mention notifications when someone types your nickname unless you add it to the Words That Trigger Mentions in as noted in the Notifications section below.
Notifications
Desktop Notifications
Desktop notifications appear in the corner of your main monitor when there is activity in Mattermost.
When Desktop notifications are set to [Only for mentions and direct messages], an empty red circle is displayed over the upper right corner of the Mattermost dock icon when any message without an at-mention is received. A solid red circle with a post count is displayed when a message with an at-mention is received.
Choose what activity triggers a desktop notification. This setting applies globally, but this preference is customizable for each channel from the channel name drop-down menu. A notification sound can also be enabled for any activity that would trigger a desktop notification.
Email Notifications
Email notifications are sent for mentions and direct messages after you've been offline for more than 60 seconds or away from Mattermost for more than 5 minutes. Email Batching has been enabled, allowing user to select how often email notifications will be sent. All notifications received over a chosen time period are combined and sent in a single email.
Mobile Push Notifications
Push notifications can be sent to your mobile device if you have the Android or iOS app installed. You can choose the type of activity that will send a notification. By default, push notifications are sent [For mentions and direct messages]. If push notifications are sent [Never], the Mattermost setting to trigger push notifications depending on your status is hidden. Otherwise, you can choose when to send push notifications depending on your status. By default, push notifications are sent if your status is Away or offline.
Words That Trigger Mentions
By default, you receive notifications when someone posts a message that contains your non-case sensitive username or @username. You also receive notifications when someone uses the @channel, @all, and @here mentions. You can customize the words that trigger mentions by typing them into the input box. This is useful if you want to be notified of all posts on a certain topic, for example, marketing.
Reply Notifications
In addition to Words that Trigger Mentions, this setting allows you to receive mention notifications when someone replies to a thread that you started or participated in. You are considered to start a thread when you post a message to which other members of your team reply. You are considered to participate in a thread when you post a message using the reply button in an already existing thread.
More on Mattermost
Challenges
Logging onto Mattermost at https://opensource-connect.ieee.org/ takes you to the main page which contains a single button that says [GitLab]. Clicking on that button takes you to a page that appears to be the Gitlab sign-in. When you click on [sign in with IEEE login] and input login information, it then directs you to Mattermost. This process makes the user think they are logging into Gitlab, instead of Mattermost.
Next section -> Big Blue Button